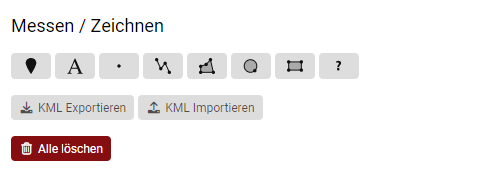¶ Messen / Zeichnen
blueMAP bietet eine Vielzahl von Möglichkeiten, um Zeichnungen zu erstellen und Messungen vorzunehmen.
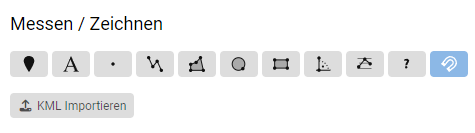
Im Grundsatz werden Konstruktionen mit der linken Maustaste abgesetzt und weiterführende Elemente wie eine Polylinie mit einem Doppelklick abgeschlossen.
Einzelne Konstruktionen können nach dem Abschluss erneut ausgewählt und weiter editiert werden. Mit Del oder Löschen wird das markierte Element gelöscht.
¶ Markierung / Icon
Anhand einer Markierung können Objekte oder Orte in der Kartenansicht markiert werden.
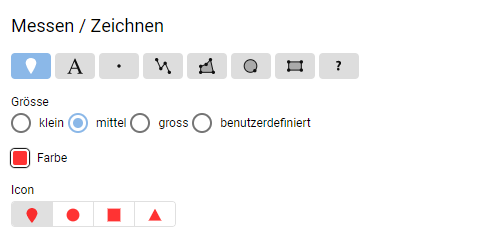
Durch die Auswahl von Grösse, Farbe und Form definieren Sie Ihre Markierung
und setzen diese am gewünschten Ort ab.
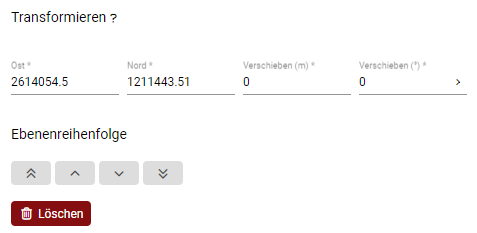
Durch eine erneute Selektion der abgesetzten Markierung erscheint zusätzlich die Option einer Transformation und der Ebenenreihenfolge im Menü. Verschiebungen in der Ost- und Nordrichtung können per Eingabe erfasst und mit Enter bestätigt werden. Oder verschieben Sie die Position mit der Maus direkt in der Kartenansicht.
Überlappen sich mehrere Markierungen, kann es hilfreich sein, die Darstellungsreihenfolge zu ändern.
¶ Text
Anhand eines Textes können Objekte in der Kartenansicht beschriftet werden.
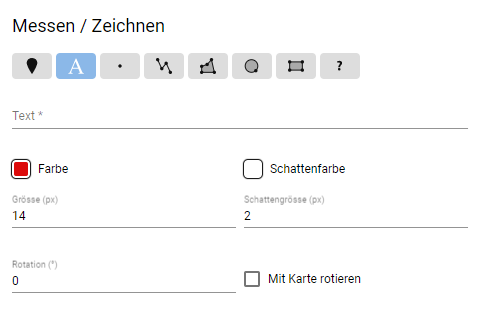
Durch die Eingabe eines Textes und der Auswahl von Grösse, Farbe, Schatten und dessen Verhalten definieren Sie Ihren Text und setzen diesen am gewünschten Ort ab.
Mit der Option “mit Karte rotieren” kann bestimmt werden, ob im Falle einer Rotation der Situation auch die Beschriftung mit rotiert wird. Die Option kann auch nachträglich noch aktiviert werden.
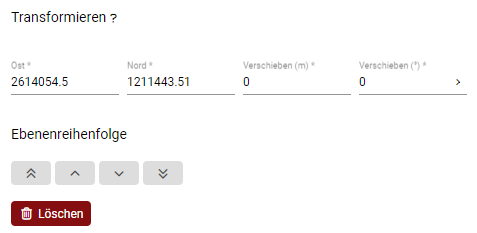
Durch eine erneute Selektion des abgesetzten Textes erscheint zusätzlich die Option einer Transformation und der Ebenenreihenfolge im Menü. Verschiebungen in der Ost- und Nordrichtung können per Eingabe erfasst und mit Enter bestätigt werden. Oder verschieben Sie die Position mit der Maus direkt in der Kartenansicht.
Überlappen sich mehrere Texte, kann es hilfreich sein, die Darstellungsreihenfolge zu ändern.
¶ Punkte
Anhand eines Punktes können Punktelemente in der Kartenansicht abgesetzt und Punktkoordinaten abgegriffen werden.
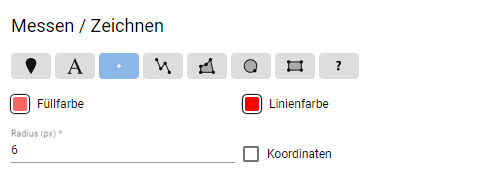
Durch die Auswahl der Füllfarbe, Linienfarbe und Grösse (Radius in Pixel) definieren Sie Ihren Punkt und setzen diesen am gewünschten Ort ab.
Mit der Option “Koordinaten” wird der Punkt sogleich mit den Lagekoordinaten beschriftet. Die Option kann auch nachträglich noch aktiviert werden.
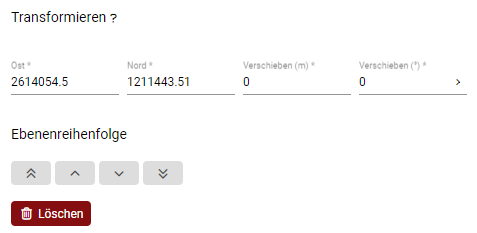
Durch eine erneute Selektion des abgesetzten Punktes erscheint zusätzlich die Option einer Transformation und der Ebenenreihenfolge im Menü. Verschiebungen in der Ost- und Nordrichtung können per Eingabe erfasst und mit Enter bestätigt werden. Oder verschieben Sie die Position mit der Maus direkt in der Kartenansicht.
Überlappen sich mehrere Punkte, kann es hilfreich sein, die Darstellungsreihenfolge zu ändern.
¶ Linien / Polylinien
Anhand einer Linie können Linienelemente in der Kartenansicht abgesetzt und Längen abgegriffen werden.
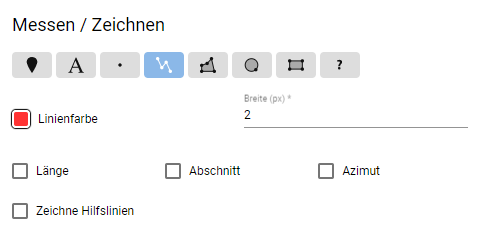
Durch die Auswahl der Linienfarbe und Breite (in Pixel) definieren Sie Ihre Linie und setzen diese per Anfangs-, Stütz- und Endpunkt am gewünschten Ort ab. Die Fertigstellung der Linie / Polylinie erfolgt mit Doppelklick.
Mit den Optionen “Länge”, “Abschnitt” und “Azimut” wird die Linie / Polylinie sogleich mit den gewünschten Angaben beschriftet.
Die Optionen können auch nachträglich noch aktiviert werden.
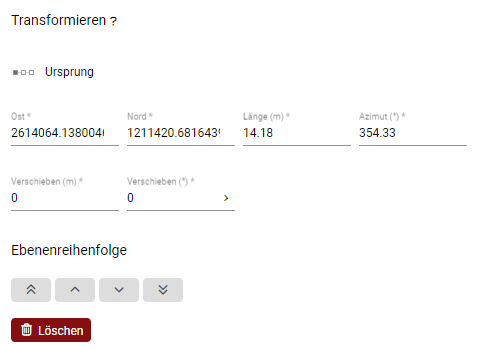
Durch eine erneute Selektion der abgesetzten Linie erscheint zusätzlich die Option einer Transformation und der Ebenenreihenfolge im Menü. Sie haben die Möglichkeit, die Länge (in Meter) sowie das Azimut (in Grad) der Linie manuell anzupassen. Beachten Sie hierzu den Ursprung des Elements und passen Sie diesen gegebenenfalls an. Um dessen Punkt wird die Linie gedreht und von dessen Position findet die Verlängerung/Verkürzung statt. Eine Anpassung der Geometrie und Ergänzungen von Stützpunkten in der Linie ist jederzeit auch mit der Maus in der Kartenansicht möglich.
Des Weiteren können auch hier Verschiebungen in der Ost- und Nordrichtung per Eingabe erfasst und mit Enter bestätigt werden.
Überlappen sich mehrere Linien, kann es hilfreich sein, die Darstellungsreihenfolge zu ändern.
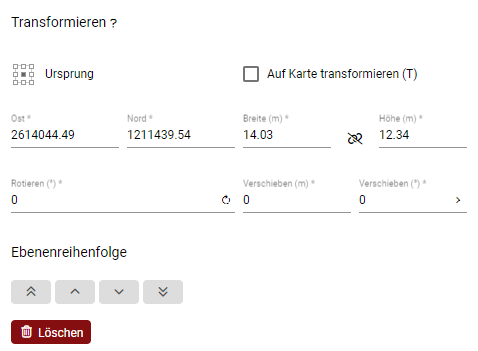
Durch eine erneute Selektion der abgesetzten Polylinie erscheint zusätzlich die Option einer Transformation und der Ebenenreihenfolge im Menü. Sie haben die Möglichkeit, die Breite (in Meter) und Höhe (in Meter) sowie die Rotation (in Grad) der Polylinie per Eingabe anzupassen. Beachten Sie hierzu den Ursprung des Elements und passen Sie diesen gegebenenfalls an. Um dessen Punkt wird das Element gedreht und von dessen Position findet die Skallierung statt. Eine Anpassung der Geometrie und Ergänzungen von Stützpunkten in der Linie ist jederzeit auch mit der Maus in der Kartenansicht möglich.
Mit der Option “Transformation” hat man zudem die Möglichkeit, die Position, Ausdehnung, Grösse und Rotation der Polylinie sogleich im Kartenausschnitt zu verändern.
Des Weiteren können auch hier Verschiebungen in der Ost- und Nordrichtung per Eingabe erfasst und mit Enter bestätigt werden.
Überlappen sich mehrere Linien, kann es hilfreich sein, die Darstellungsreihenfolge zu ändern.
¶ Flächen
Anhand der Flächengeometrien können Flächenelemente in der Kartenansicht abgesetzt und Flächen sowie deren Flächenkanten abgegriffen werden.
Es stehen die folgenden Geometrien zur Auswahl:
Polygon, Kreis und Rechteck
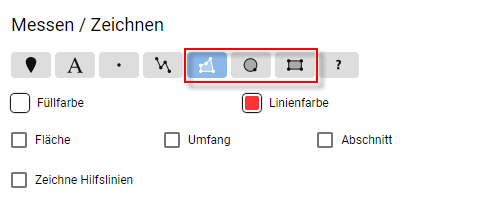
Durch die Auswahl der Füll- und Linienfarbe definieren Sie Ihre Fläche und setzen diese per Anfangs-, Stütz- und Endpunkt am gewünschten Ort ab. Die Fertigstellung der Flächengeometrie erfolgt mit Doppelklick.
Mit den Optionen “Fläche” “Umfang” und “Abschnitt” wird die Fläche sogleich mit den gewünschten Angaben beschriftet.
Die Optionen können auch nachträglich noch aktiviert werden.
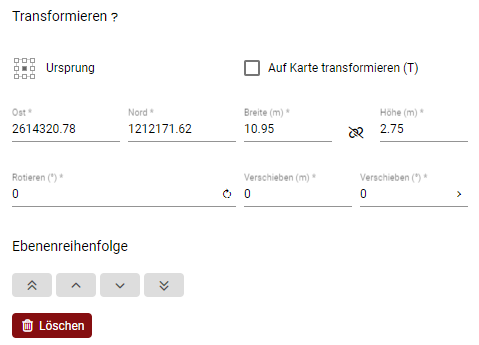
Durch eine erneute Selektion der abgesetzten Fläche erscheint zusätzlich die Option einer Transformation und der Ebenenreihenfolge im Menü. Je nach Flächengeometrie haben Sie die Möglichkeit, verschiedene Werte manuell anzupassen. Beachten Sie hierzu den Ursprung des Elements und passen Sie diesen gegebenenfalls an. Um dessen Punkt wird die Fläche gedreht und von dessen Position findet die Dehnung statt. Eine Anpassung der Geometrie und Ergänzungen von Stützpunkten in der Polylinie ist jederzeit auch mit der Maus in der Kartenansicht möglich.
Des Weiteren können auch hier Verschiebungen in der Ost- und Nordrichtung per Eingabe erfasst und mit Enter bestätigt werden.
Überlappen sich mehrere Flächen, kann es hilfreich sein, die Darstellungsreihenfolge zu ändern.
Hier ein Beispiel anhand zweier Rechtecke.
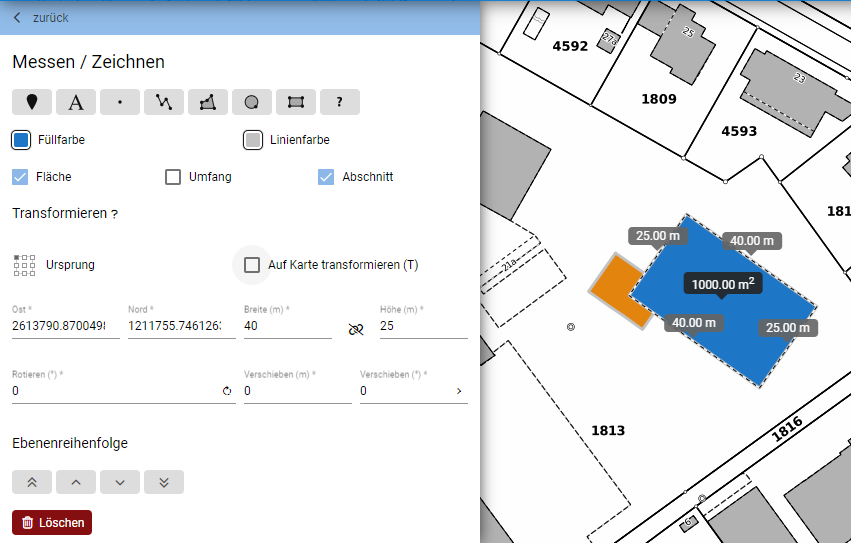
¶ Lot
Mit der Lotfunktion kann die Basislinie definiert und senkrecht darauf gemessen werden.
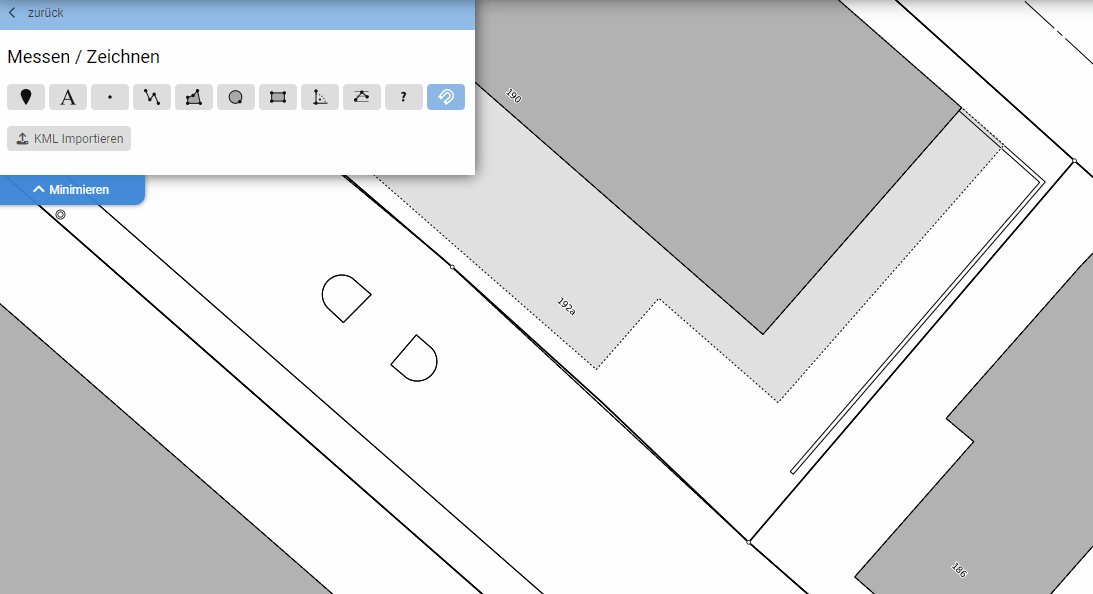
¶ Höhenprofil
Anhand einer Basislinie wird ein Höhenprofil berechnet.
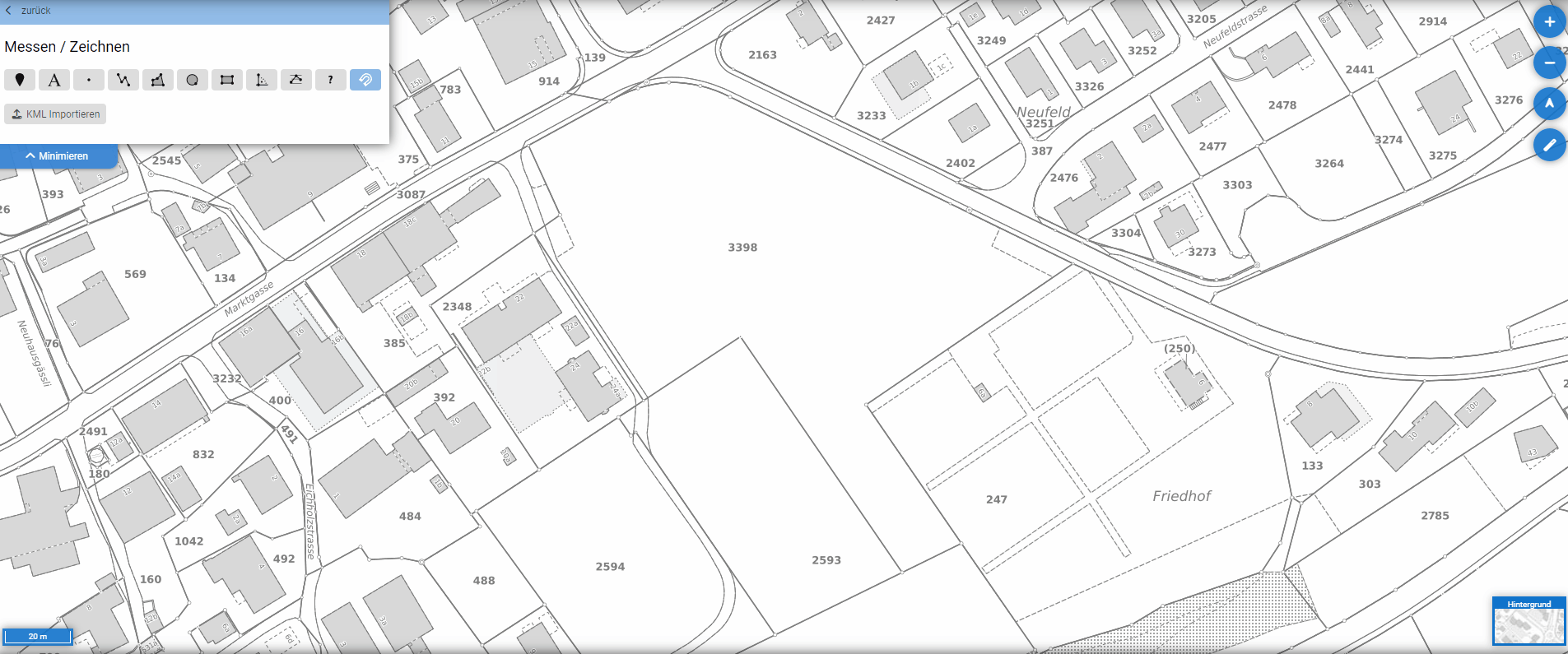
¶ Tipps und Tricks
¶ Fangen
Die Fangfunktion ist auf bereits vorhandene Zeichnungselemente direkt aktiviert. Möchten Sie eine neue Geometrie erfassen und nähern sich mit der Maus einem bestehenden Element, springt diese automatisch an dessen Kante oder auf den nächstgelegenen Stützpunkt.
Um die Fangfunktion auf Parzellengrenzen, Grenzpunkte und Gebäude zu aktivieren, müssen diese zuerst selektiert werden.
Dies geschieht ausserhalb des Mess- und Zeichenmenüs anhand Ctrl und einer Zaunauswahl mit der linken Maustaste. Die markierten Elemente erscheinen in blueMAP gelb.
Dank der Fangfunktion können Sie genaue Grenzmasse bestimmen und sogar rechtwinklige Messungen vornehmen. Siehe hierzu Zeichne Hifslinien.
¶ Zeichne Hilflinien
Mit der Option Zeichne Hifslinien, welche bei einzelnen Geometrien zur Auswahl steht, lassen sich rechte Winkel konstruieren und Konstruktionen in deren Gerade verlängern.
Sobald die Basis abgesetzt ist, erscheinen ausgehend von dieser Basis die Hilfslinien.
Automatisch ist die Fangfunktion auf diesen Linien aktiv und es kann weiter konstruiert werden.
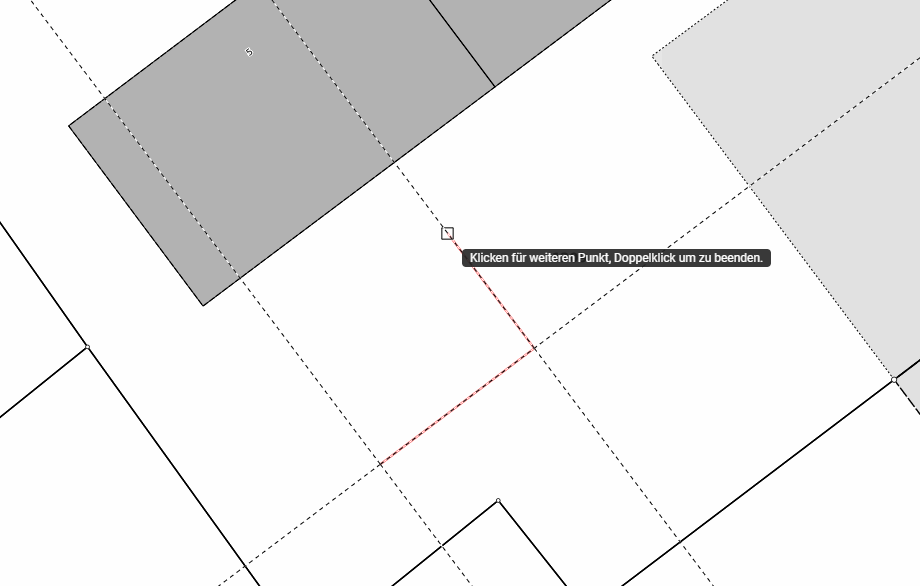
Hier ein Beispiel für eine rechtwinklige Messung vom blauen Objekt hin zur Grenzkante.
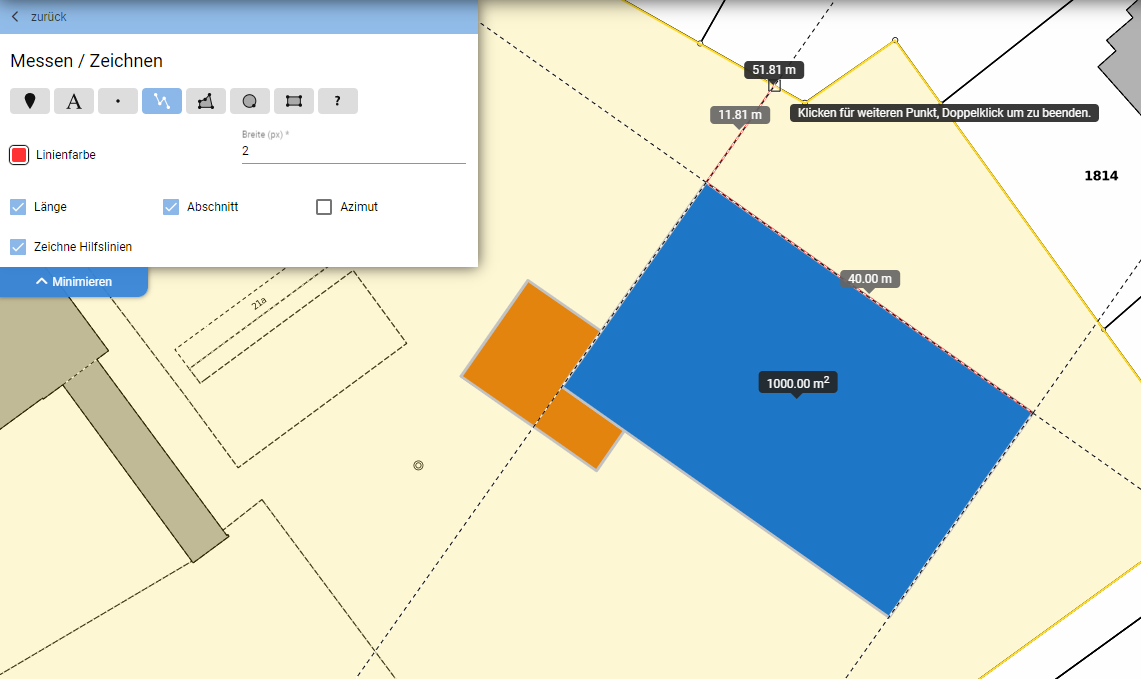
¶ Speichern
Die Zeichnungen und Vermassungen können anhand eines Ausdruckes gesichert werden. Wechseln Sie hierzu ins Kapitel Drucken.
Soll zu einem späteren Zeitpunkt an Ihren Konstruktionen weitergearbeitet werden können, empfiehlt sich das Speichern oder Weiterversenden eines Permalinks.
Siehe hierzu Kapitel Teilen.
Auch der nachfolgend beschriebene Export einer KML Datei dient zum Speichern Ihrer Zeichnungen.
¶ KML Import / Export
Über die KML Schnittstelle können Sie Konstruktionen und Zeichnungen per Knopfdruck exportieren und zu einem späteren Zeitpunkt wieder importieren oder teilen.
Sowohl die Geometrie wie auch die Darstellung und allfällige Beschriftungen werden in die Datei mitexportiert und stehen Ihnen in Drittprogrammen, welche mit KML Dateien umgehen können, zur Verfügung.